Trong thời đại công nghệ phát triển mạnh mẽ như hiện nay, mạng LAN (Local Area Network) đã trở thành một phần quan trọng trong việc kết nối các thiết bị trong một không gian hạn chế như gia đình hoặc văn phòng. Tuy nhiên, trong quá trình sử dụng, người dùng có thể gặp phải vấn đề không tìm thấy máy tính khác trong mạng LAN. Điều này không chỉ gây khó khăn trong việc chia sẻ tài nguyên mà còn ảnh hưởng đến hiệu suất làm việc. Bài viết dưới đây sẽ hướng dẫn bạn cách khắc phục lỗi này và đảm bảo rằng mọi thiết bị trong mạng đều được kết nối ổn định.
Nguyên nhân gây ra lỗi không tìm thấy máy tính trong mạng LAN
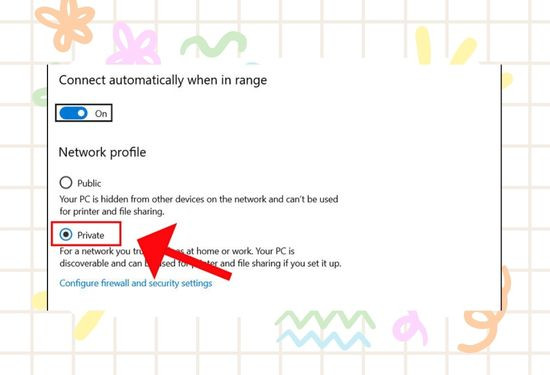
Trong phần này, chúng ta sẽ xem xét các nguyên nhân chính dẫn đến việc không tìm thấy máy tính trong mạng LAN. Hiểu rõ nguyên nhân sẽ giúp bạn dễ dàng hơn trong việc xử lý sự cố.
Cấu hình mạng không chính xác
Một trong những nguyên nhân phổ biến nhất khiến máy tính không thể nhận diện nhau trong mạng LAN là cấu hình mạng không đúng. Điều này có thể bao gồm:
- Thông tin IP không tương thích: Mỗi thiết bị trên mạng cần có một địa chỉ IP duy nhất. Nếu hai máy tính có cùng một địa chỉ IP, sẽ xảy ra xung đột và khiến chúng không thể giao tiếp với nhau.
- Thiết lập DNS không phù hợp: Hệ thống tên miền (DNS) giúp chuyển đổi tên miền thành địa chỉ IP. Nếu DNS được cấu hình sai, máy tính sẽ không thể tìm thấy nhau thông qua tên.
- Chế độ mạng chưa đúng: Nhiều thiết bị có tùy chọn chế độ mạng như “Public” hoặc “Private”. Nếu máy tính của bạn được đặt ở chế độ “Public”, nó sẽ hạn chế khả năng kết nối với các máy tính khác trong mạng LAN.
Phần mềm tường lửa và phần mềm diệt virus
Các chương trình bảo mật như tường lửa và phần mềm diệt virus có thể ngăn cản việc kết nối giữa các thiết bị trong mạng LAN. Chúng có thể chặn các gói tin truy cập vào hoặc ra khỏi máy tính:
- Cài đặt tường lửa: Tường lửa rất cần thiết để bảo vệ máy tính khỏi các cuộc tấn công từ bên ngoài, nhưng đôi khi chúng cũng có thể chặn lưu lượng hợp lệ giữa các thiết bị trong mạng nội bộ.
- Quy tắc an ninh: Một số phần mềm diệt virus đi kèm với tường lửa riêng, và nếu không được cấu hình đúng, chúng có thể gây ra vấn đề trong việc kết nối.
Vấn đề với phần cứng mạng
Ngoài các vấn đề về phần mềm và cấu hình, phần cứng cũng có thể là nguyên nhân gây ra lỗi không tìm thấy máy tính trong mạng LAN:
- Cáp mạng hỏng: Nếu cáp mạng bị hỏng hoặc không được kết nối chắc chắn, điều này có thể ngăn cản việc truyền tải dữ liệu giữa các máy tính.
- Router hoặc switch gặp sự cố: Router và switch là thiết bị trung gian giúp kết nối các máy tính trong mạng LAN. Nếu chúng gặp sự cố, khả năng kết nối của toàn bộ mạng sẽ bị ảnh hưởng.
Thiếu quyền truy cập
Một lý do khác mà người dùng có thể gặp phải lỗi không tìm thấy máy tính trong mạng LAN đó là thiếu quyền truy cập:
- Quyền truy cập vào thư mục chia sẻ: Nếu thư mục bạn đang cố gắng truy cập không có quyền chia sẻ, máy tính sẽ không thể tìm thấy hoặc truy cập vào nó.
- Tài khoản người dùng không đủ quyền: Nếu tài khoản người dùng trên máy tính không được cấp quyền truy cập vào mạng, máy tính đó sẽ không thể tìm thấy các thiết bị khác.
Kiểm tra và cấu hình lại mạng LAN
Việc kiểm tra và cấu hình lại mạng LAN là bước quan trọng đầu tiên để khắc phục lỗi không tìm thấy máy tính. Dưới đây là các bước chi tiết mà bạn có thể thực hiện để đảm bảo rằng mạng LAN hoạt động bình thường.
Kiểm tra kết nối mạng
Trước hết, hãy chắc chắn rằng tất cả các thiết bị trong mạng đều đã kết nối đúng cách:
- Kiểm tra cáp mạng: Đảm bảo rằng tất cả các cáp mạng đều được kết nối chắc chắn và không bị hỏng. Nếu cần, hãy thử thay thế cáp mạng bằng cáp mới.
- Kiểm tra trạng thái kết nối Wi-Fi: Nếu sử dụng mạng không dây, hãy kiểm tra xem máy tính của bạn đã kết nối với đúng mạng Wi-Fi chưa. Đừng quên nhập đúng mật khẩu nếu có yêu cầu.
Xác minh địa chỉ IP
Địa chỉ IP là yếu tố quan trọng để các thiết bị trong mạng LAN có thể giao tiếp với nhau. Bạn cần kiểm tra địa chỉ IP của từng máy tính trong mạng:
- Sử dụng Command Prompt: Trên máy tính Windows, mở Command Prompt và nhập lệnh
ipconfig. Lệnh này sẽ hiển thị địa chỉ IP của thiết bị. Đảm bảo rằng mỗi thiết bị có địa chỉ IP duy nhất và thuộc cùng một dải mạng. - Kiểm tra xung đột địa chỉ IP: Nếu hai thiết bị có cùng một địa chỉ IP, hãy thay đổi một trong số chúng để đảm bảo không còn xung đột.
Cấu hình lại tường lửa
Nếu bạn nghi ngờ rằng tường lửa đang gây ra vấn đề, hãy kiểm tra và cấu hình lại chúng:
- Tạm thời vô hiệu hóa tường lửa: Để xác định xem tường lửa có phải là nguyên nhân gây ra vấn đề hay không, bạn có thể tạm thời vô hiệu hóa tường lửa. Tuy nhiên, hãy nhớ kích hoạt lại sau khi kiểm tra.
- Thêm quy tắc cho phép: Nếu bạn xác định rằng tường lửa đang chặn kết nối, hãy thêm quy tắc cho phép các kết nối từ các thiết bị khác trong mạng.
Kiểm tra quyền truy cập
Cuối cùng, hãy kiểm tra quyền truy cập vào các thư mục chia sẻ và tài khoản người dùng:
- Kiểm tra quyền chia sẻ thư mục: Đảm bảo rằng thư mục bạn muốn chia sẻ đã được cấu hình đúng với các quyền truy cập cần thiết.
- Kiểm tra tài khoản người dùng: Đảm bảo rằng tài khoản người dùng đang sử dụng có đủ quyền truy cập vào mạng và các thiết bị khác.
Sử dụng công cụ chẩn đoán mạng

Nếu các biện pháp khắc phục thủ công không thành công, bạn có thể sử dụng các công cụ chẩn đoán mạng để xác định nguyên nhân sự cố:
Sử dụng lệnh ping
Lệnh ping là một công cụ hữu ích để kiểm tra kết nối giữa các thiết bị trong mạng LAN:
- Gửi lệnh ping đến địa chỉ IP: Mở Command Prompt và nhập lệnh
ping [địa chỉ IP]để kiểm tra xem máy tính có thể liên lạc với nhau hay không. Nếu nhận được phản hồi, điều này có nghĩa là kết nối đang hoạt động tốt. - Phân tích kết quả: Nếu lệnh ping không trả về kết quả mong đợi, hãy kiểm tra lại cấu hình mạng hoặc xem xét các vấn đề về phần cứng.
Sử dụng Network Troubleshooter
Windows cung cấp một công cụ chẩn đoán mạng tích hợp sẵn giúp bạn tìm và khắc phục sự cố mạng:
- Khởi động Network Troubleshooter: Vào “Settings”, chọn “Network & Internet”, sau đó nhấp vào “Network Troubleshooter” để bắt đầu phân tích và khắc phục sự cố.
- Làm theo hướng dẫn: Công cụ sẽ tự động kiểm tra các thiết lập mạng và đưa ra các gợi ý để khắc phục sự cố.
Kiểm tra nhật ký sự kiện
Nhiều hệ điều hành như Windows ghi lại nhật ký sự kiện liên quan đến mạng. Bạn có thể tham khảo để tìm hiểu thêm về các lỗi xảy ra:
- Mở Event Viewer: Tìm kiếm “Event Viewer” và mở ứng dụng này. Tại đây, bạn có thể kiểm tra các lỗi liên quan đến mạng.
- Phân tích lỗi: Tìm kiếm các sự kiện có liên quan đến mạng LAN và xem xét các mã lỗi để tìm hiểu nguyên nhân gốc rễ của vấn đề.
Cập nhật driver mạng
Driver mạng có thể là nguyên nhân gây ra sự cố kết nối. Việc cập nhật driver có thể giúp khắc phục các lỗi liên quan đến mạng:
- Truy cập Device Manager: Mở Device Manager và tìm phần “Network adapters”. Nhấp chuột phải vào adapter mạng của bạn và chọn “Update driver”.
- Tìm kiếm driver mới: Tùy thuộc vào hệ điều hành, bạn có thể tìm kiếm tự động hoặc tải driver mới từ trang web của nhà sản xuất.
Điều chỉnh các thiết lập chia sẻ và bảo mật
.jpg)
Đôi khi, các thiết lập chia sẻ và bảo mật trên máy tính có thể gây ra lỗi không tìm thấy máy tính trong mạng LAN. Do đó, bạn cần điều chỉnh các thiết lập này một cách hợp lý.
Bật tính năng chia sẻ file và printer
Để các máy tính có thể truy cập vào thư mục hoặc máy in chia sẻ, bạn cần bật tính năng này:
- Vào Control Panel: Mở Control Panel, sau đó chọn “Network and Sharing Center”.
- Chọn Change advanced sharing settings: Ở đây, bạn có thể thấy nhiều tùy chọn để bật chia sẻ file và printer cho mạng hiện tại.
Đặt mật khẩu cho chia sẻ
Để tăng cường bảo mật, bạn nên tạo mật khẩu cho tính năng chia sẻ:
- Cấu hình mật khẩu: Trong cùng một khu vực thiết lập chia sẻ, có lựa chọn để yêu cầu người dùng nhập mật khẩu trước khi truy cập vào các thư mục chia sẻ.
- Quản lý tài khoản người dùng: Đảm bảo rằng tài khoản người dùng mà bạn sử dụng có quyền truy cập vào các thư mục hoặc máy in chia sẻ.
Kiểm tra nhóm làm việc
Khi nhiều máy tính kết nối với nhau, việc tổ chức theo nhóm làm việc là rất quan trọng:
- Xác định nhóm làm việc: Tất cả các máy tính trong mạng LAN nên thuộc cùng một nhóm làm việc để có thể giao tiếp dễ dàng. Bạn có thể kiểm tra nhóm làm việc từ phần “System Properties”.
- Cấu hình lại nhóm làm việc: Nếu có sự không đồng nhất về nhóm làm việc, hãy thay đổi để đảm bảo tất cả máy tính đều thuộc cùng một nhóm.
Thay đổi chế độ mạng
Cuối cùng, bạn cần đảm bảo rằng chế độ mạng trên máy tính được cấu hình đúng:
- Chuyển sang chế độ Private: Nếu máy tính của bạn được đặt ở chế độ Public, hãy chuyển sang chế độ Private để cho phép chia sẻ dễ dàng hơn.
- Kiểm tra các cài đặt mạng khác: Các cài đặt khác như Network Discovery cũng cần được bật để máy tính có thể tìm thấy nhau.
Kết luận
Việc không tìm thấy máy tính trong mạng LAN có thể xuất phát từ nhiều nguyên nhân khác nhau, từ cấu hình sai cho đến phần cứng gặp sự cố. Tuy nhiên, bài viết đã cung cấp cho bạn một cái nhìn tổng quan về các nguyên nhân và cách khắc phục hiệu quả. Bằng cách kiểm tra cẩn thận các thiết lập mạng, sử dụng các công cụ chẩn đoán, và điều chỉnh các quyền truy cập, bạn hoàn toàn có thể sửa chữa được tình trạng này. Hy vọng rằng những thông tin này sẽ giúp bạn khắc phục lỗi không tìm thấy máy tính trong mạng LAN và nâng cao trải nghiệm sử dụng công nghệ của mình.
